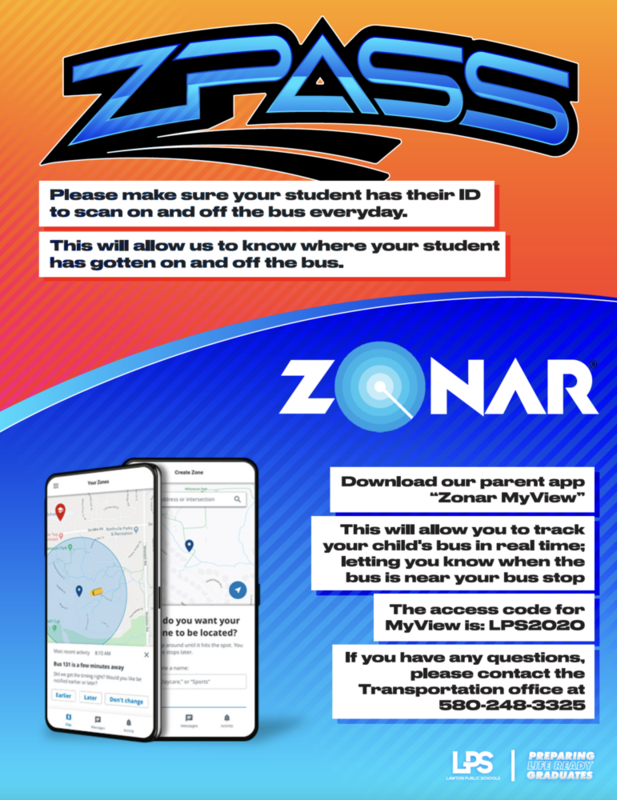
Zonar MyView is up and running. View the instructions to set it up on your phone.
\r\nRecently, some updates were done on the Zonar MyView app to correct routes with updated bus numbers. This affected all buses and has caused difficulties with tracking.
\r\nHere are the steps to take to fix issues you may have. Check out our video tutorial as well.
\r\n1. In the app, tap on the three horizontal lines in the top left corner.
\r\n2. Choose Buses You Follow
\r\n3. Slide all buttons to the left to deselect the buses you are currently following. Now, once again search your bus by its bus number and select the new versions of the bus/buses you wish to follow and slide the button to the right to select (they will turn blue). Tap Next. A prompt appears: "You will no longer receive any notifications for the buses you have removed. Continue?" and click “OK”.
\r\n4. Tap the three horizontal lines in the top left corner again and go to Students and select your student.
\r\n5. Slide the button to the right for the bus you want to follow for that student (button will turn blue), then select save.
\r\n6. Tap the three horizontal lines in the top left corner again and choose Alert Zones.
\r\n7. Select the zone you wish to edit.
\r\n8. If it is named correctly, tap Next.
\r\n9. Choose which buses you want to be alerted for this zone by sliding the buttons to the right (button will turn blue).
\r\n10.Tap Next
\r\n11.Choose when you want to be alerted for the Alert Zone and tap Finish. Following these steps, your bus/buses should appear on the map. Alerts may take a few hours to appear, but should appear by the next school day. If you need further assistance, please contact our Transportation department at 580-248-3255.
\r\n
